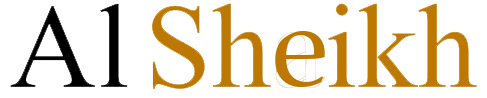In today’s digital age, securing your WiFi network is crucial to protect against unauthorized access and ensure fast, reliable internet speeds. If you’re a DU user, changing your WiFi password regularly is a simple yet effective way to safeguard your connection. This comprehensive guide from AlSheikh will walk you through the process of updating your DU WiFi password, troubleshoot common issues, and answer frequently asked questions. Let’s dive in!
Why Should You Change Your DU WiFi Password?
Regularly updating your WiFi password prevents unauthorized users from hogging bandwidth, reduces security risks, and ensures optimal network performance. Whether you’ve recently moved into a new home or suspect suspicious activity on your network, resetting your DU router password is a quick fix for peace of mind.
Prerequisites for Changing Your DU WiFi Password
Before starting, ensure you have the following:
- Current WiFi Password: Needed to access the router settings.
- Connected Device: A laptop, smartphone, or tablet linked to the DU network.
- Router Admin Credentials: Default username/password (often “admin/admin” or printed on the router).
Step-by-Step Guide to Change DU WiFi Password
Step 1: Access the DU Router Admin Panel
- Connect your device to the DU WiFi network.
- Open a web browser (Chrome, Safari, Firefox).
- Type (192.168.1.1) or (192.168.0.1) into the address bar and press Enter.
- Enter your router’s admin username and password when prompted.
Pro Tip: If you’ve forgotten the admin credentials, check the router’s label or contact DU support.
Step 2: Navigate to Wireless Settings
- Once logged in, locate the Wireless or WiFi Settings tab.
- Select Security Settings to view your current WiFi password.
Step 3: Update Your DU WiFi Password
- In the Password or Pre-Shared Key (PSK) field, delete the existing password.
- Create a strong new password combining letters, numbers, and symbols (e.g., Sunset@2024!).
- Click Save or Apply to confirm the changes.
Note: All connected devices will disconnect once the password updates. Reconnect them using the new credentials.
Step 4: Verify the Changes
- Restart your router to apply the settings.
- Use another device to test the new password.
Troubleshooting Common DU WiFi Password Issues
1. Can’t Access the Admin Panel?
- Ensure your device is connected to the DU network.
- Try using a different browser or clearing the cache.
- Reset the router to factory settings if login issues persist.
2. Forgotten New Password?
- Revisit the router admin panel to reset it again.
- Use DU’s My Account app for quick password recovery.
3. Devices Not Connecting After Password Change?
- Restart the router and devices.
- Delete the old WiFi network from devices and reconnect.
FAQs About DU WiFi Password Changes
How often should I change my DU WiFi password?
Aim to update your password every 3–6 months, or immediately if you suspect a security breach.
Can I change my DU WiFi password via the mobile app?
Yes! Download the My DU app, log in, and navigate to Network Settings for remote updates.
What if the router’s default IP address doesn’t work?
Check the router’s manual for the correct IP or contact DU customer support at 800 155.
Is a complex password necessary?
Absolutely. A strong password (e.g., Travel7#Dubai) deters hackers and ensures network safety.
Conclusion
Changing your DU WiFi password is a straightforward process that enhances security and network efficiency. By following this guide from Alsh, you can confidently update your credentials and troubleshoot common hiccups. For further assistance, reach out to DU’s 24/7 support team or explore more tech tips on our website.
Author Bio:
This article was crafted by the expert team at Alsh, your go-to source for tech guides and cybersecurity insights in the UAE.